-
라즈베리파이로 무선 프린터 서버 만들기기술 관련/Raspberry Pi 2021. 3. 28. 22:27
지난번 라즈베리파이를 업데이트 했는데 이번에는 라즈베리파이를 이용해서 무선 프린터 서버로 만들어보고자 한다.
www.tomshardware.com/how-to/raspberry-pi-print-server 에 의하면 Common Unix Print System (CUPS)라는 것을 라즈베리파이에 설치하면 프린터 서버로 활용 할 수 있다고 한다.
CUPS 설치
우선 , 다음과 같이
sudo apt install cups -y명령으로 cups를 설치한다.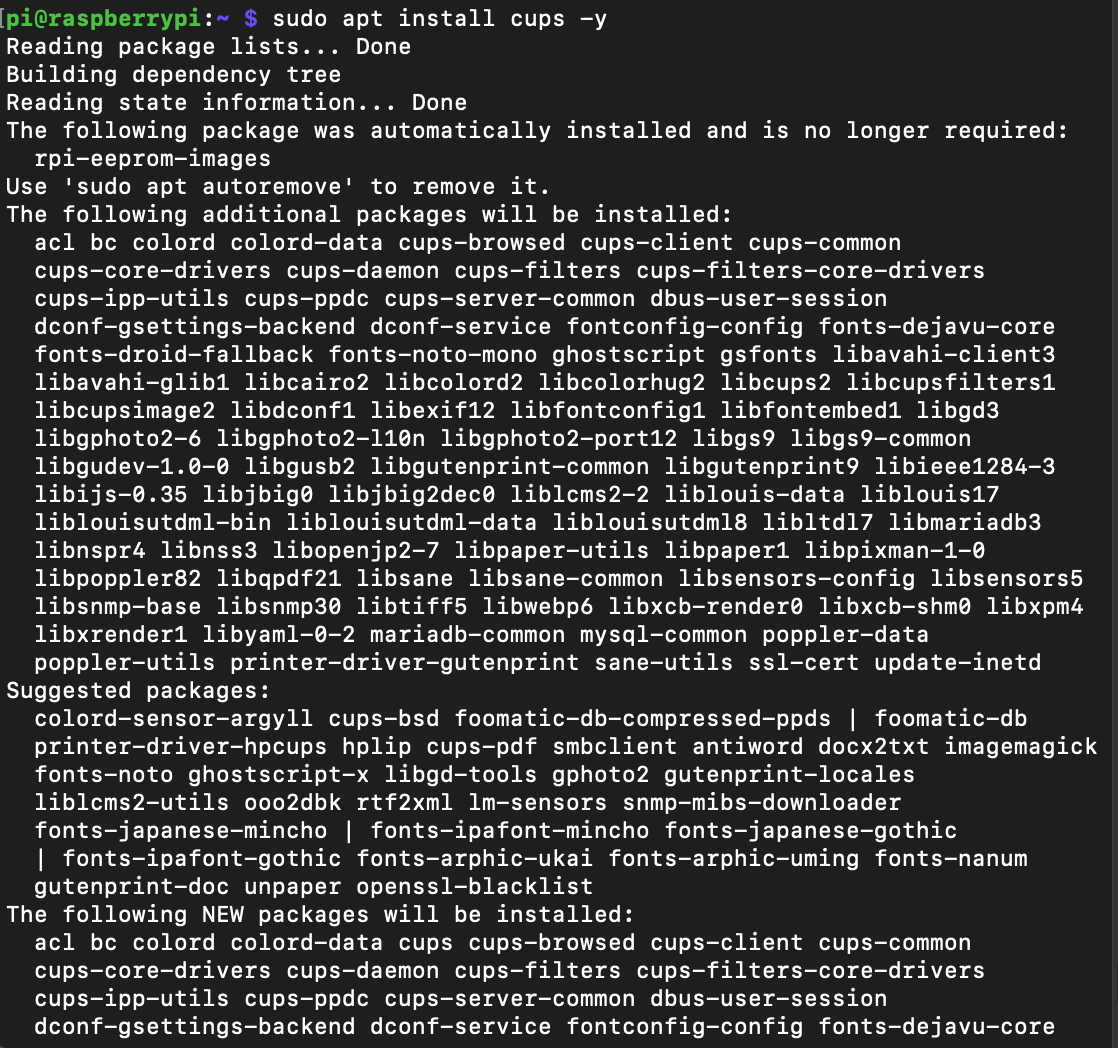
cups 설치 CUPS 설치가 완료되었다면 cupsctl 명령으로 CUPS 서비스 상태를 확인하면 WebInterface가 Yes로 활성화 되어 있는 것을 볼 수 있다.
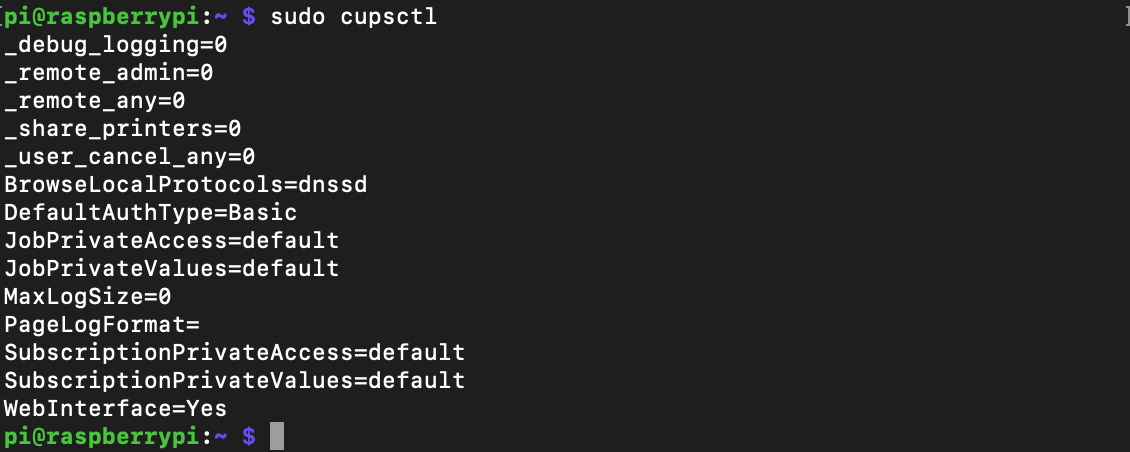
CUPS 상태 정보 그 다음엔 ifconfig 명령으로 라즈베리파이에게 할당된 연결된 네트워크 IP를 확인한다.

여기서는 192.168.50.207 이 IP가 된다. 라즈베리파이의 IP를 확인하였으면 웹브라우저를 이용하여 해당 IP에 대해 http://<your_ip>:631 로 접속해보자.
근데 아마 접속이 안될 것이다. 사실 CUPS의 기본 설치 상태는 localhost라는 이름으로 접속하는 것으로 제한되어 있다. 즉, localhost라는 이름으로 접속을 하지 않으면 연결을 제한하게 된다. 다음과 같이 curl 명령으로 IP 접속을 해 보면 접속이 안되지만 localhost로 접속하면 HTML 내용이 출력되는 것을 볼 수 있다.

localhost만 접근을 허용하는 화면 github.com/apple/cups#setting-up-printer-queues-using-your-web-browser 에 CUPS에 대한 정보를 확인할 수 있으며 localhost를 이용하라는 것을 볼 수 있다.
CUPS 설정 변경
cups 설정 정보는 /etc/cups/cupsd.conf 파일에 있지만 cupsctl 명령으로 이용하면 보다 간편하게 설정을 할 수 있으며, sudo cupsctl --remote-any 명령을 입력하면 localhost가 아닌 접근도 허용하게 된다.
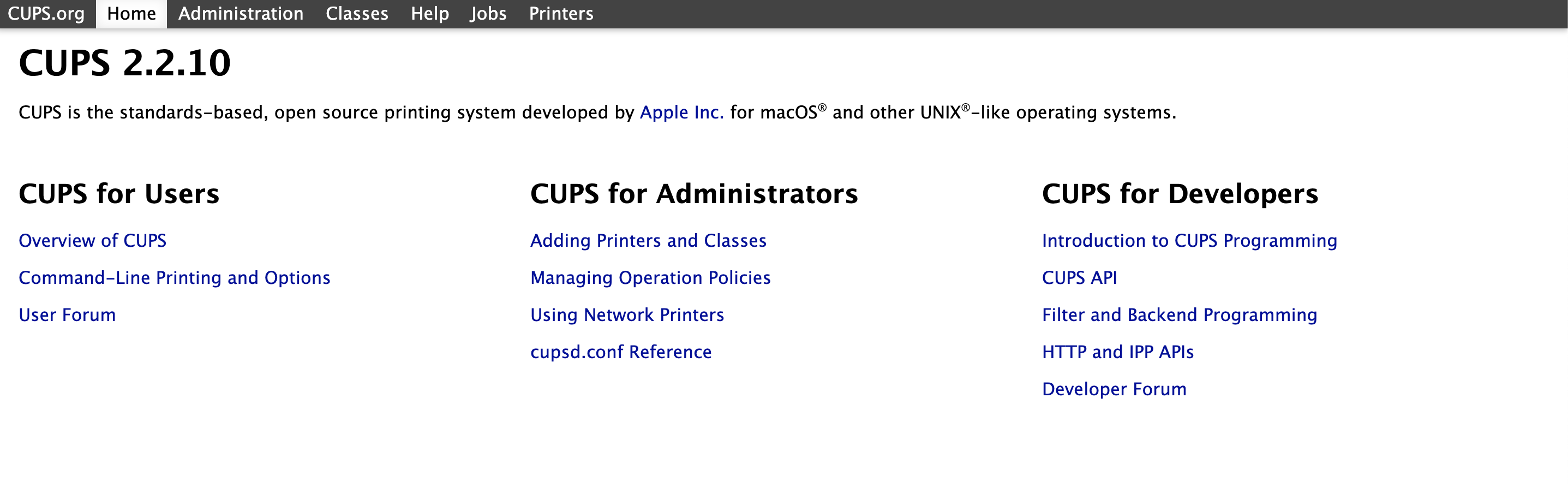
CUPS Admin Web UI Administration 탭을 클릭하면 다음과 같은 화면을 볼 수 있다.
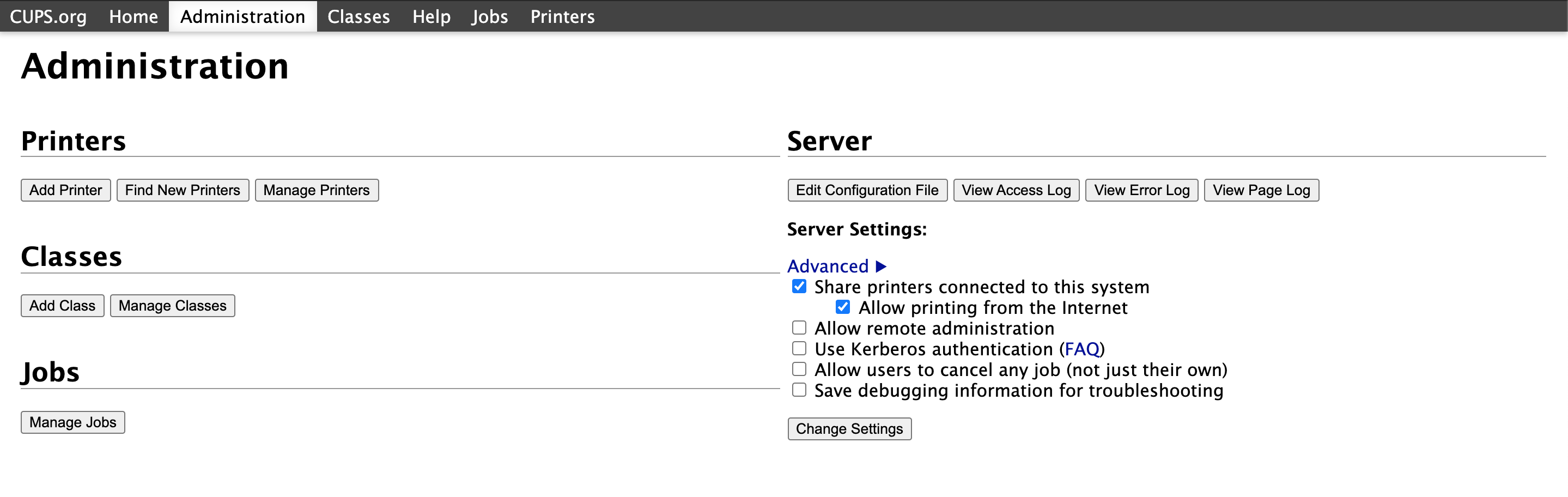
CUPS Admin Web UI 여기 Printers 아래 보이는 Add Printer 버튼을 클릭하면 Upgrade Required 라고 나오고, https를 이용한 페이지로 redirect 된다.
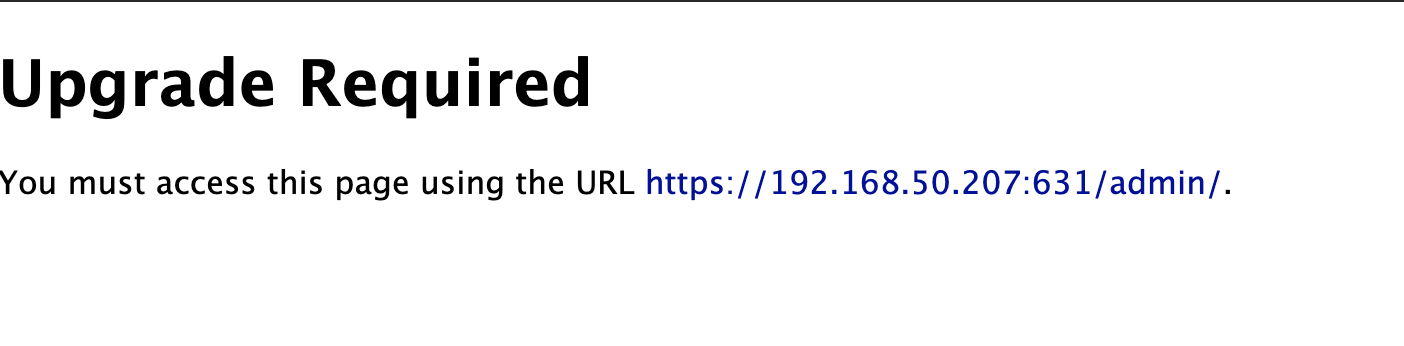
HTTPS Redirect가 되었지만, 인증서가 유효하지 않으므로 안전하지 않다고 나온다.
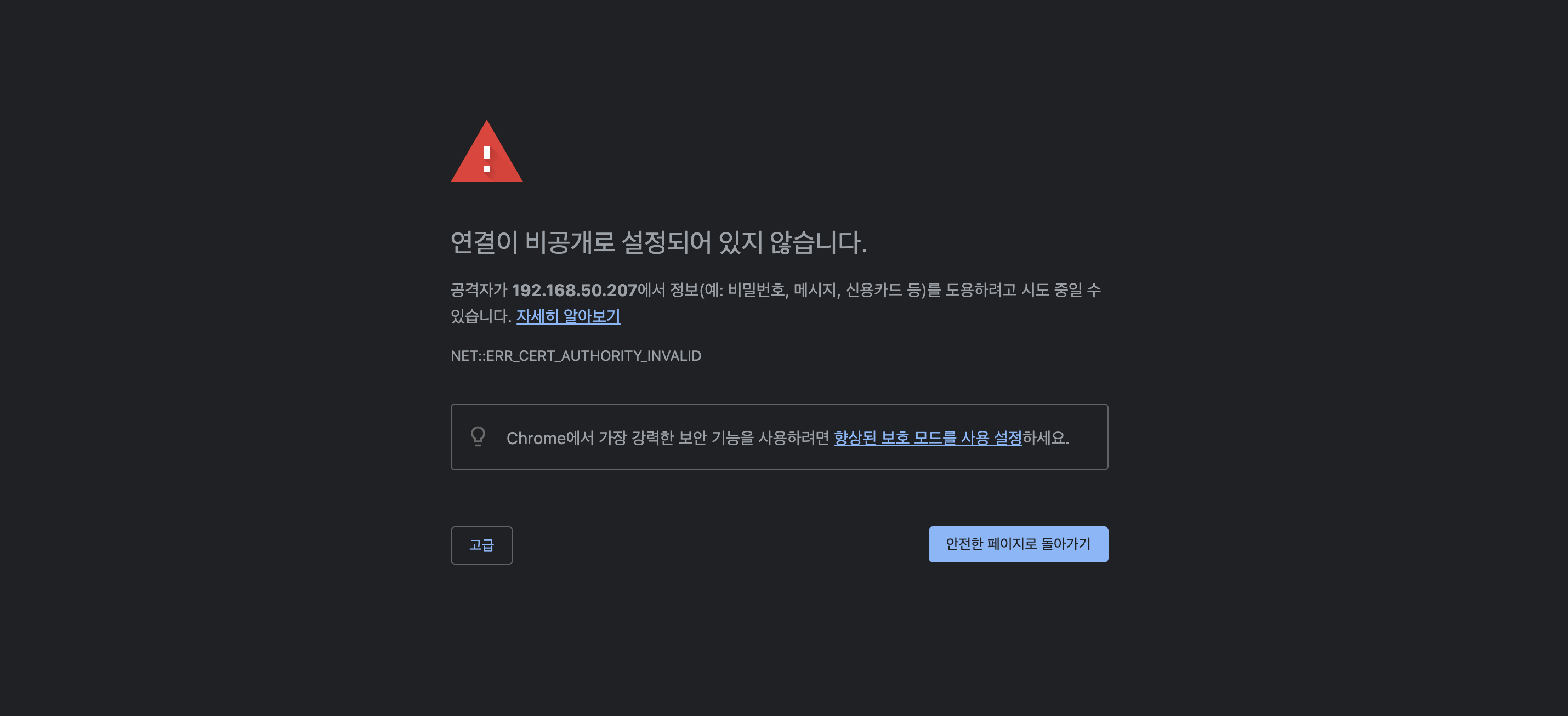
안전하지 않은 페이지 접근에 대한 경고 공인 인증된 HTTPS 구성을 하지 않는 이상 이 문제는 해결 할 수 없다. 그렇기에 [고급] 이라는 버튼을 클릭하고 URL로 다시 접근한다.
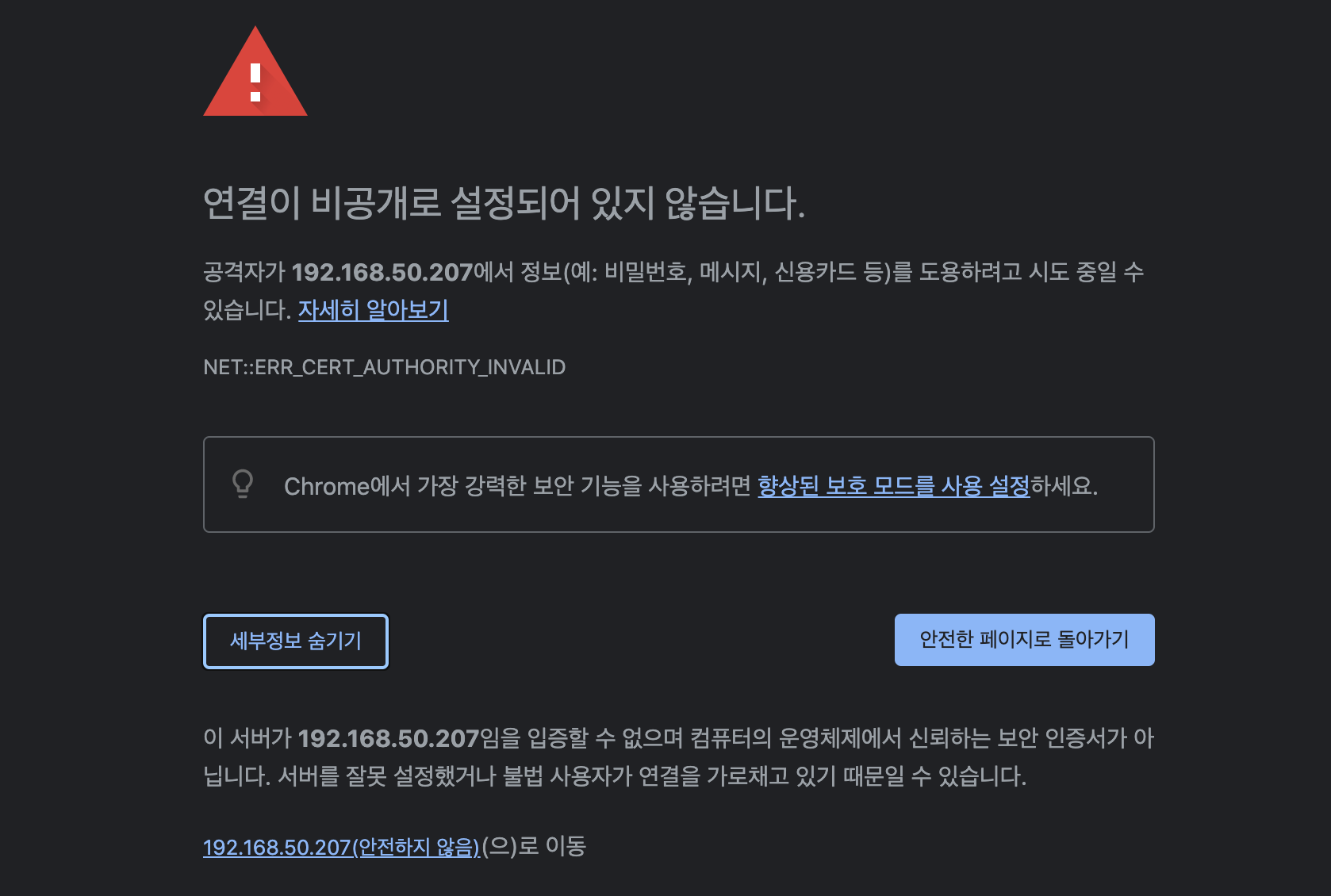
안전하지 않은 페이지이긴 하지만 대안이 없으니 무시하고 진행 다시 화면에 보이는 것은 기존 화면과 똑같이 보여서 이상하게 느낄 수 있지만 유효하지 않은 인증서를 이용한 HTTPS 연결 상태인 것을 확인 해 볼 수 있다.
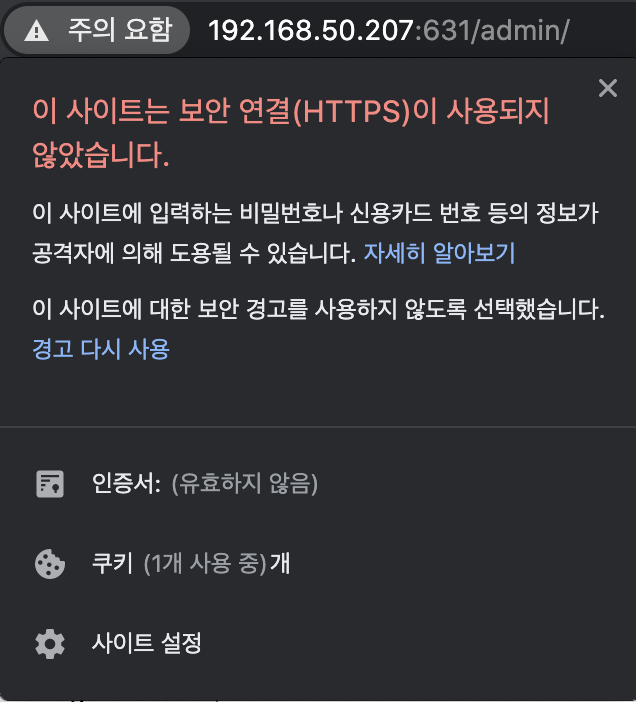
이제 다시 Add Printer를 클릭하면 사용자 ID/PW 정보를 요구하는 화면이 나온다.
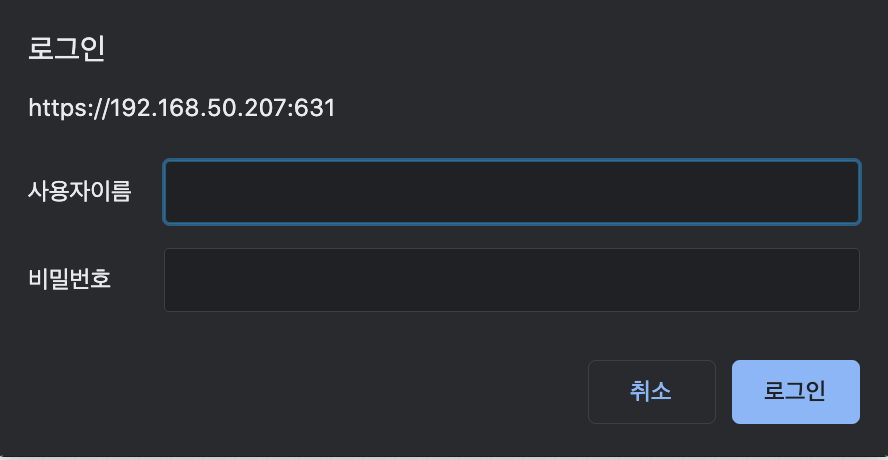
무슨 사용자 정보를 입력해야 하는것일까? 기본 사용자인 pi 계정에 대한 정보를 입력해 본다.
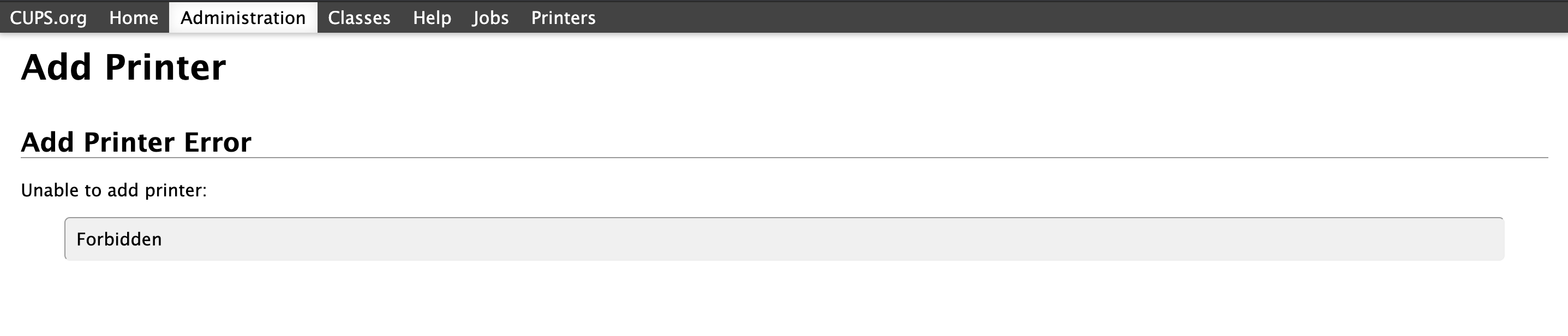
프린터 추가 오류가 발생했다. 사실 현재 라즈베리 파이에 연결된 프린터가 없다. 프린터를 연결하고 다시 시도해 보아도 역시나 찾지 못한다.
인식을 못하는 이유로 앞서 로그인했던 pi 계정이 CUPS의 프린터 관련 권한이 없기 때문에 이런 현상이 발생하는 것 같다.
따라서, lpadmin 그룹에 pi 계정을 추가해 주자.

그리고, 다시 Add Printer를 클릭하면 프린터를 추가하는 화면이 나타나는 것을 볼 수 있다.
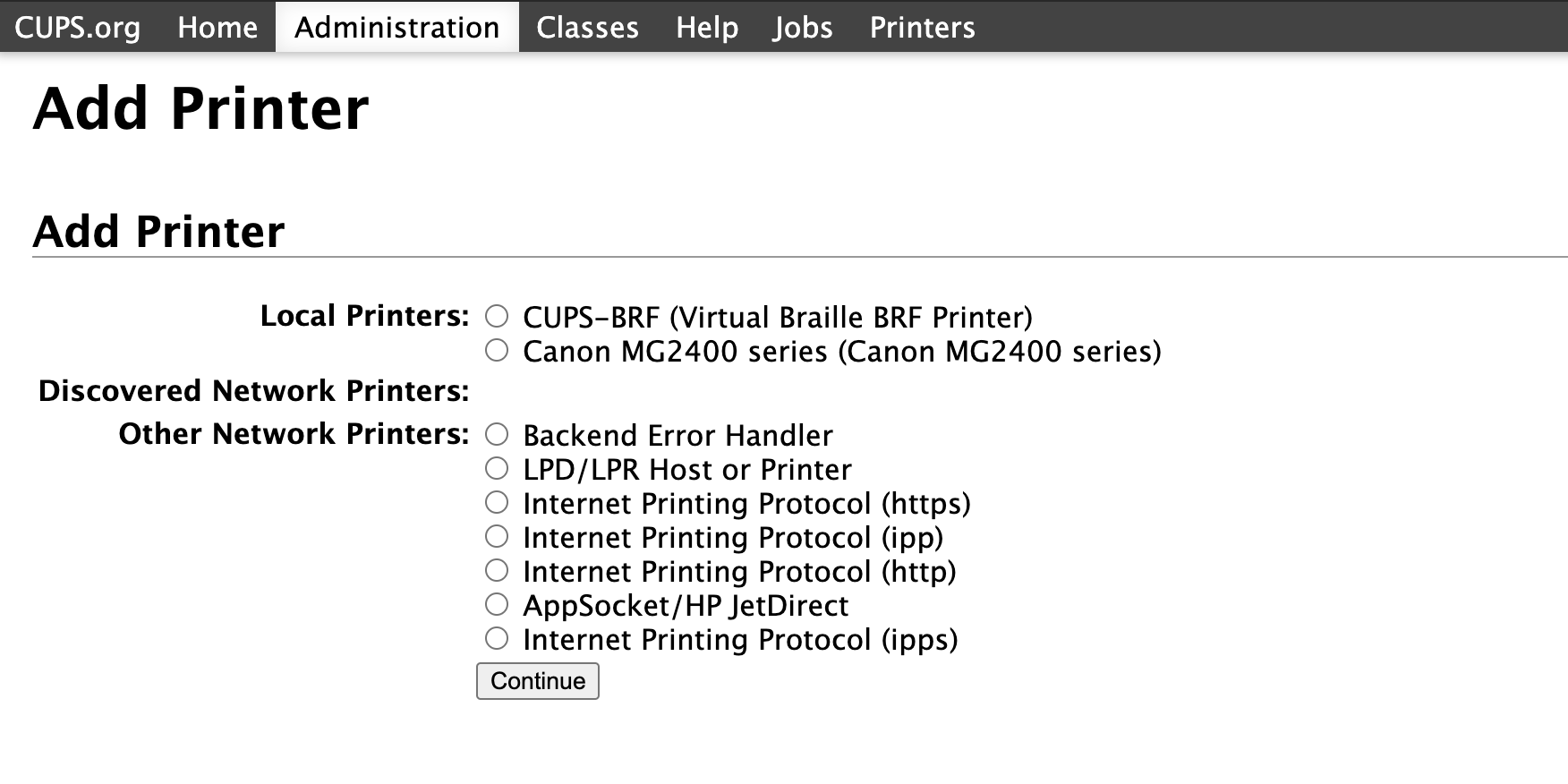
라즈베리파이에 연결한 프린터는 Canon MG2490 라즈베리파이에 연결한 프린터는 Canon MG2490인데 MG2400 계열로 인식했다. 실제 맥북에서도 해당 프린터 드라이버로 인식하므로 사용에는 문제가 없을 것으로 보인다. Continue 버튼을 눌러 다음으로 넘어가면 기본 연결 정보가 나타난다.

Share This Printer 옵션을 켜 준다 여기서 포인트는 Share This Printer를 선택하는 것이다. 지금 라즈베리파이에 프린터를 추가하는게 목적이 아니라 추가된 프린터를 무선으로 출력하는 서버로 쓰는 용도이기 때문이다. Continue 버튼을 눌러 다음으로 넘어가면 프린터 추가 화면이 다시 나온다. 뭔가 좀 이상하게 느껴질 수 있지만, 앞서 화면은 등록된 프린터가 없기에 새로 추가하는 단계가 적용된 것이고 이제 프린터를 하나 등록 했으니 이를 사용하도록 선택 후 Add Printer 버튼을 클릭한다.

이제 프린터에서 제공하는 옵션을 볼 수 있다. 따로 설정 값을 변경하지 않으면 현재 상태를 기본 값으로 유지하게 된다. Set Default Options 버튼을 눌러 기본 값을 저장한다.
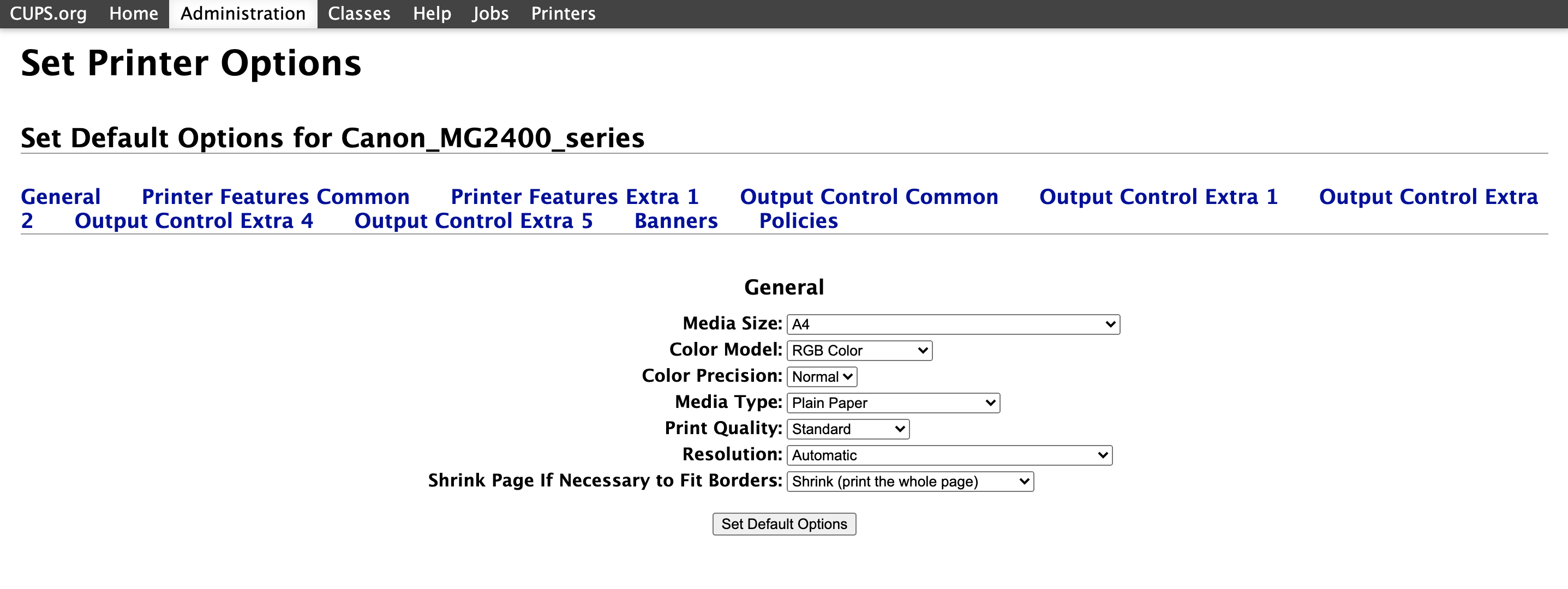
프린터 설정 옵션 화면 이제 등록된 프린저 정보를 확인할 수 있다.
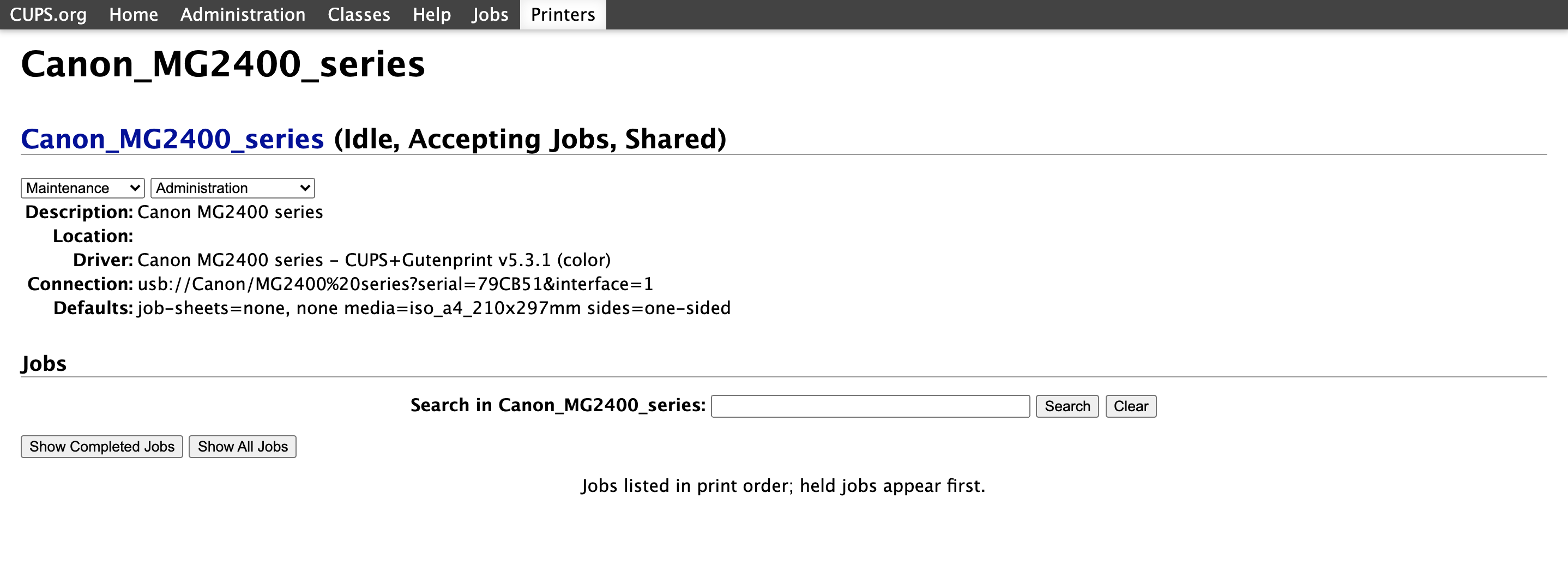
등록된 프린터 정보 그럼 간단하게 테스트 인쇄를 해보자. Maintenance 라는 선택 옵션을 클릭하면 [Print Test Page]라는 메뉴를 고를 수 있다.


다음과 같이 정상적으로 인쇄가 되었다면 프린터 설치는 정상 설치 된 것으로 본다.
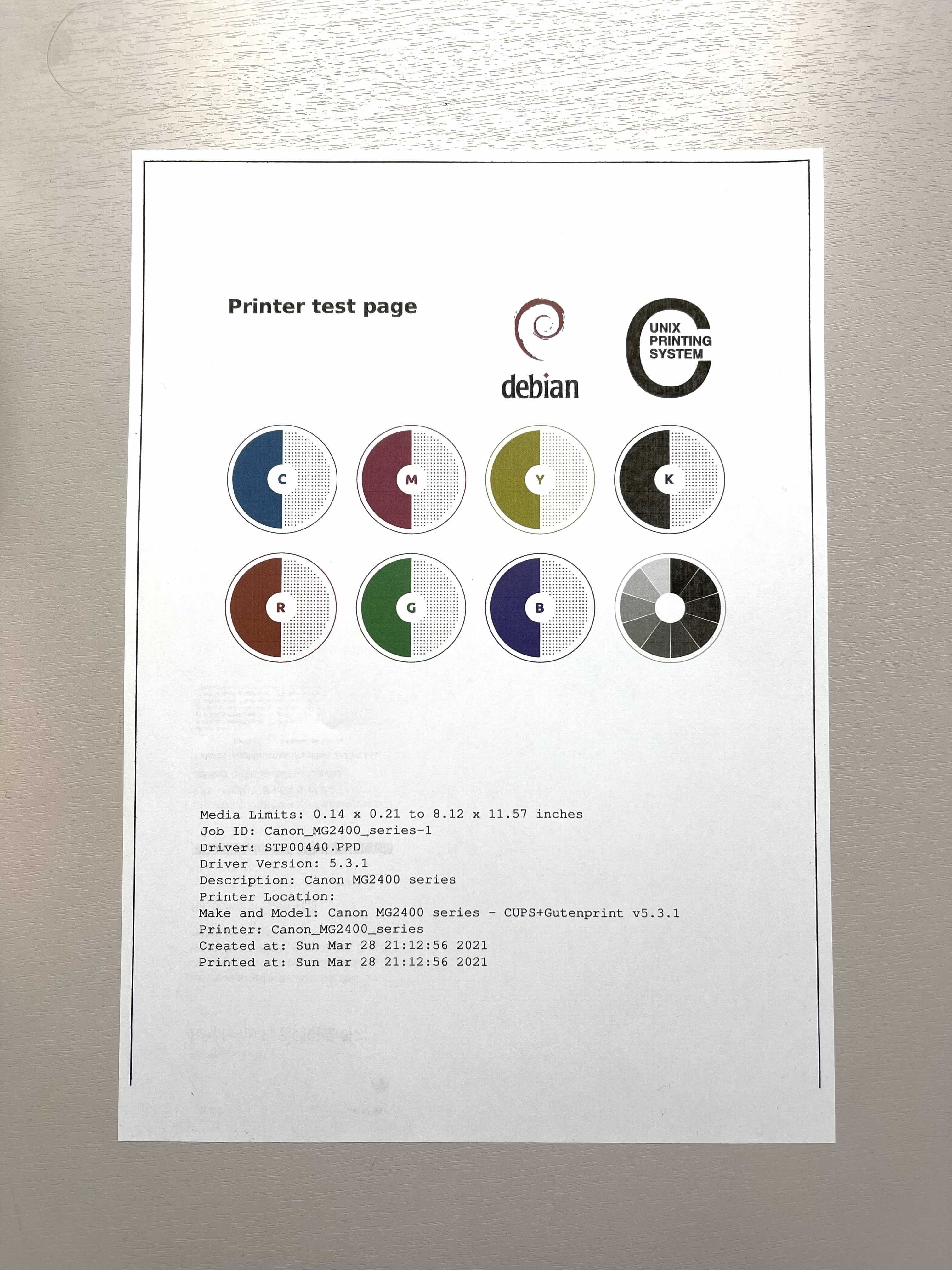
공유 프린터 추가하기
자 그렇다면 이제는 이 프린터를 공유 프린터로 사용해 보도록 하자. 공유 프린터는 일종의 네트워크 프린터이므로 이를 이용하는 컴퓨터가 어떤 것인지에 따라 모양이 다를 수 있다. 단, 기본적인 것은 동일하므로 이를 활용하면 된다. 나의 경우는 맥북과 연결을 하게 되므로 OSX를 기본으로 한다.
일단, 시스템 환경 설정의 프린터 및 스캐너를 열어보자.

기존에 USB로 직접 연결해서 사용했던 프린터가 등록되어 있는 것을 볼 수 있다. 왼쪽 아래 '+' 버튼을 클릭하면 프린터를 추가하게 되며 프린터와 맥북이 같은 네트워크에 있으므로 자동으로 프린터를 찾는 것을 볼 수 있다.
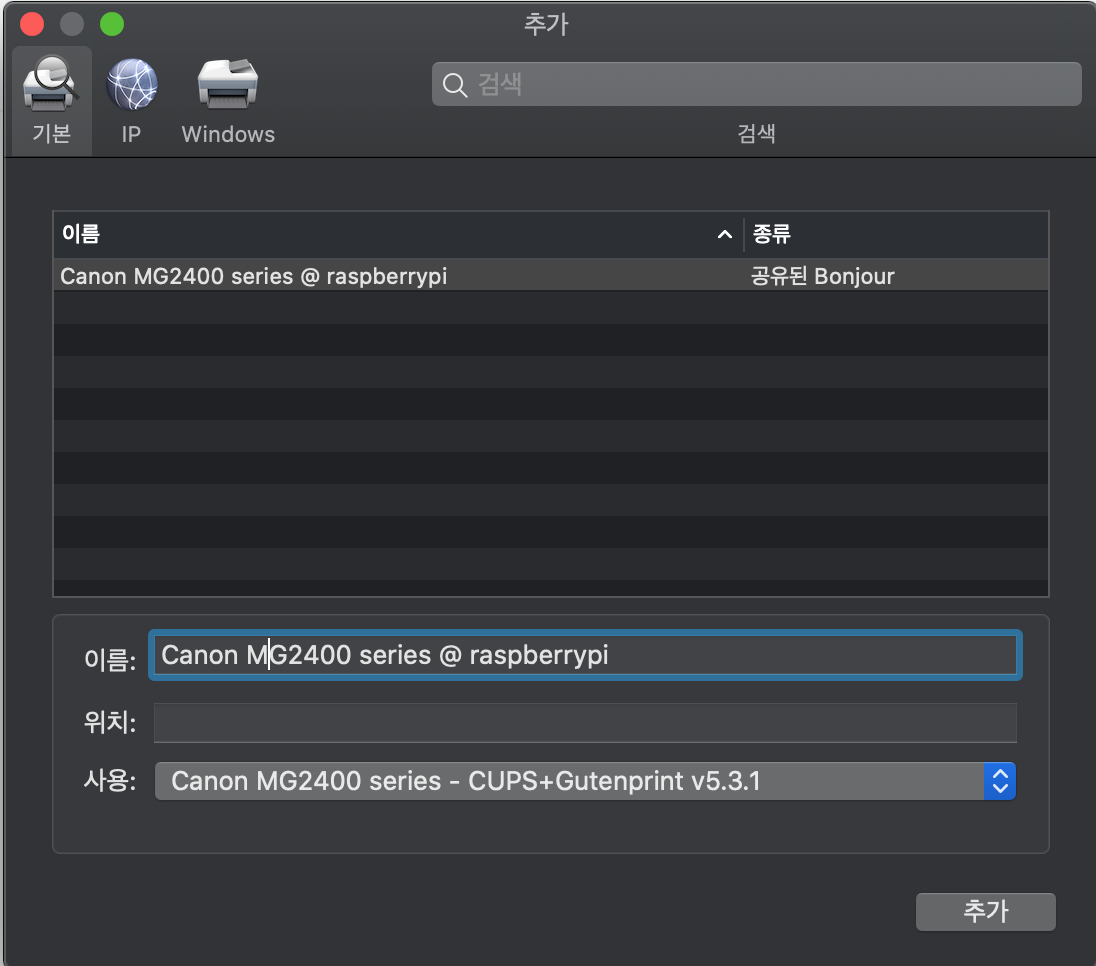
해당 프린터를 선택하고 [추가] 버튼을 클릭해서 새로운 프린터를 등록하면 끝
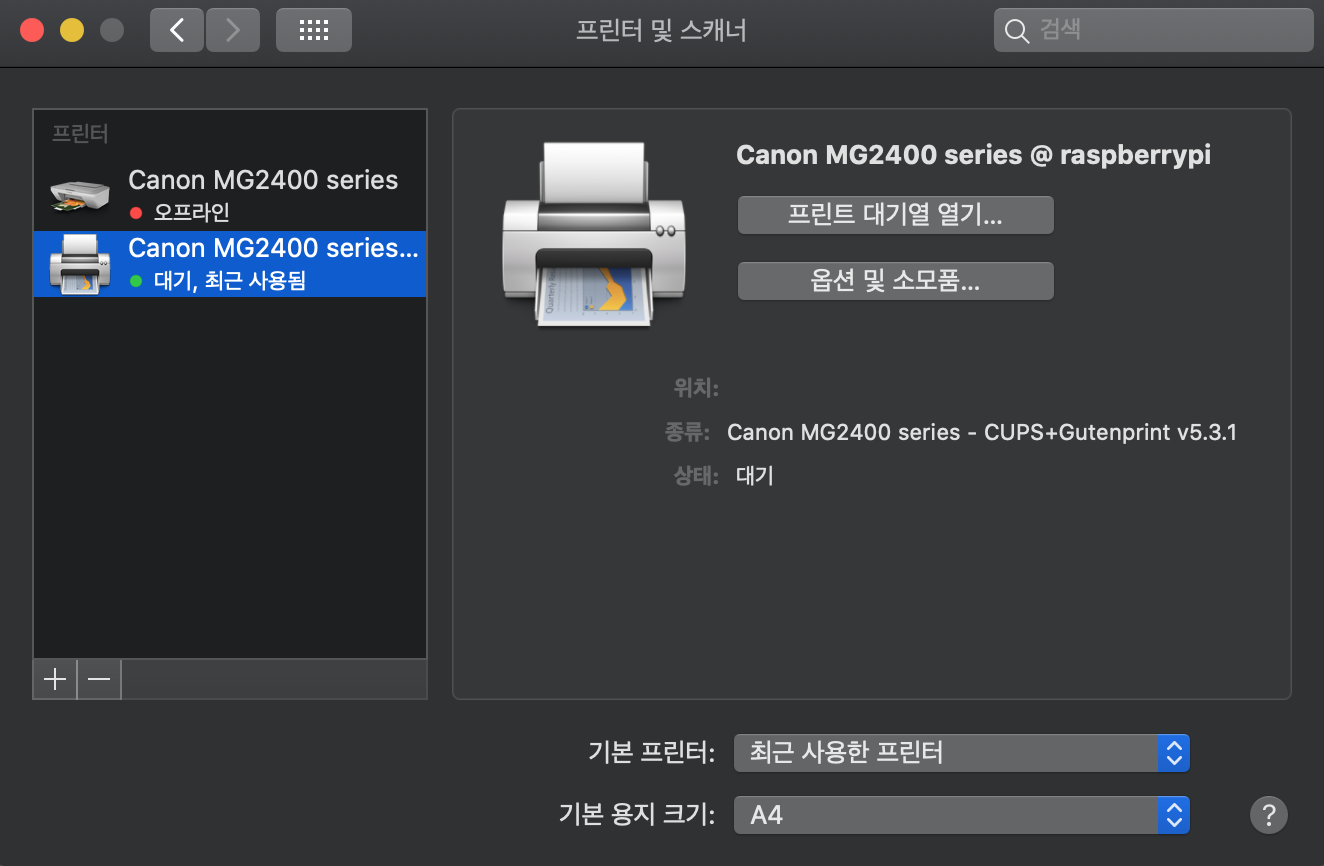
휴대폰으로 연결해보기
사실 네트워크 프린터가 되었을 때 좋은 점은 바로 휴대폰에서 원격으로 인쇄가 가능하다는 점이다. 별도 워드 프로그램이 있어야 하는 경우는 어렵겠지만, 사진이나 PDF 문서와 같은 경우는 바로 인쇄가 가능하다.
다음 사진은 바로 이전에 작성했던 글을 캡쳐한 이미지이다.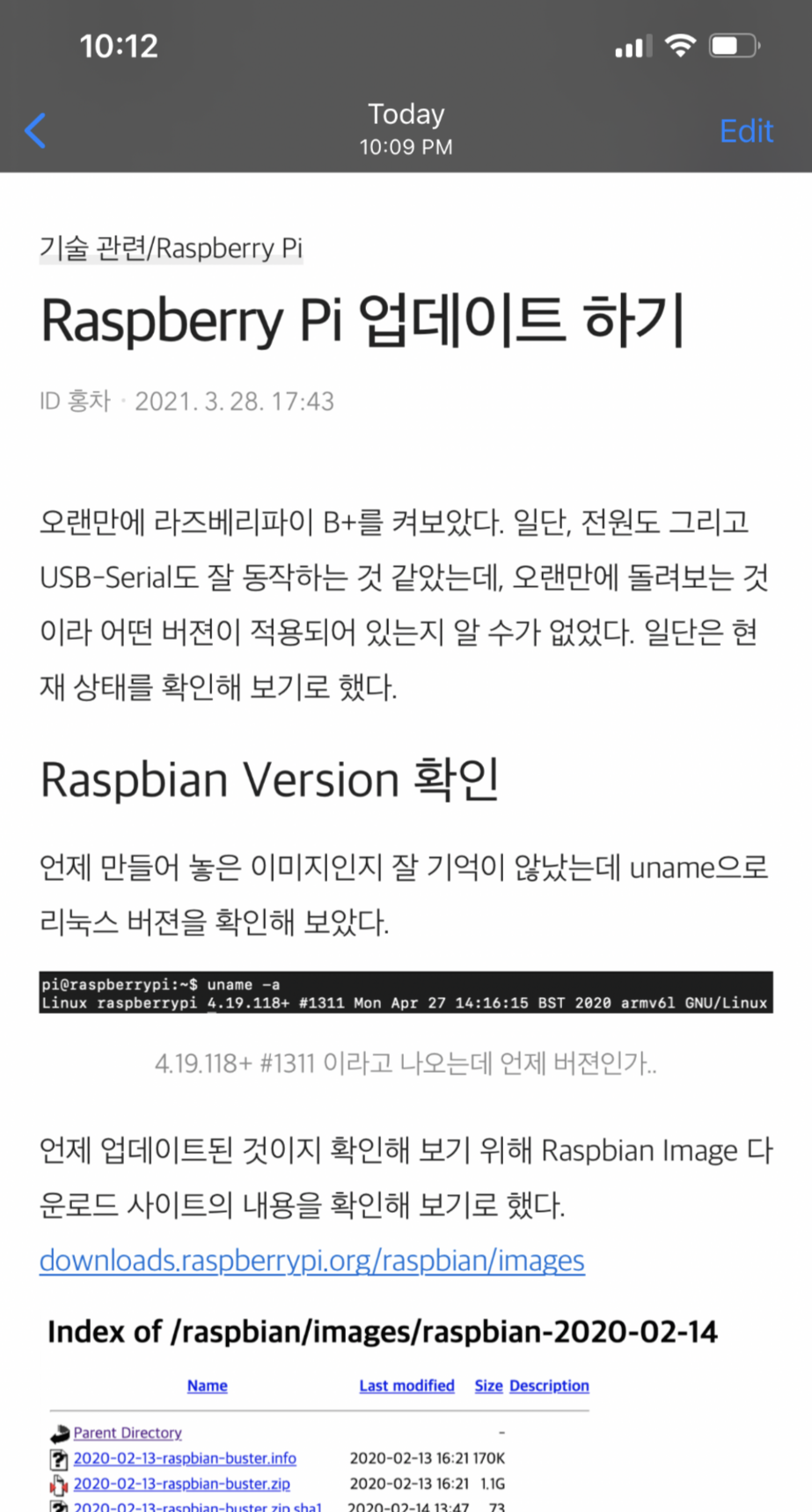
캡쳐한 사진 이 사진에서 공유 버튼을 누르면 여러가지 공유와 관련된 메뉴가 나오는데, 이중 인쇄[Print] 메뉴가 있다.
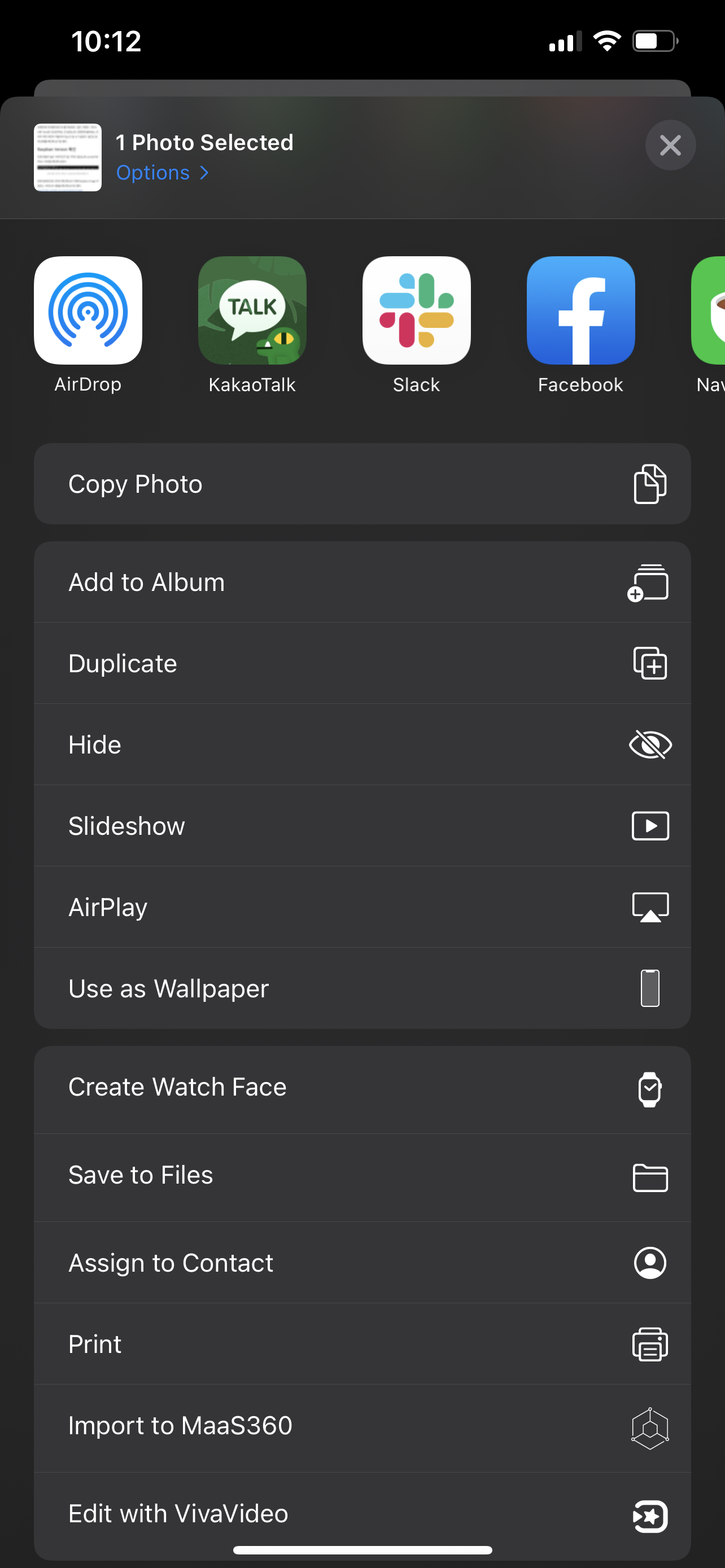
사진앱에서 볼 수 있는 공유 메뉴 그러면 프린터 옵션이 나오고 그 상태에서 프린터를 선택 할 수 있다.
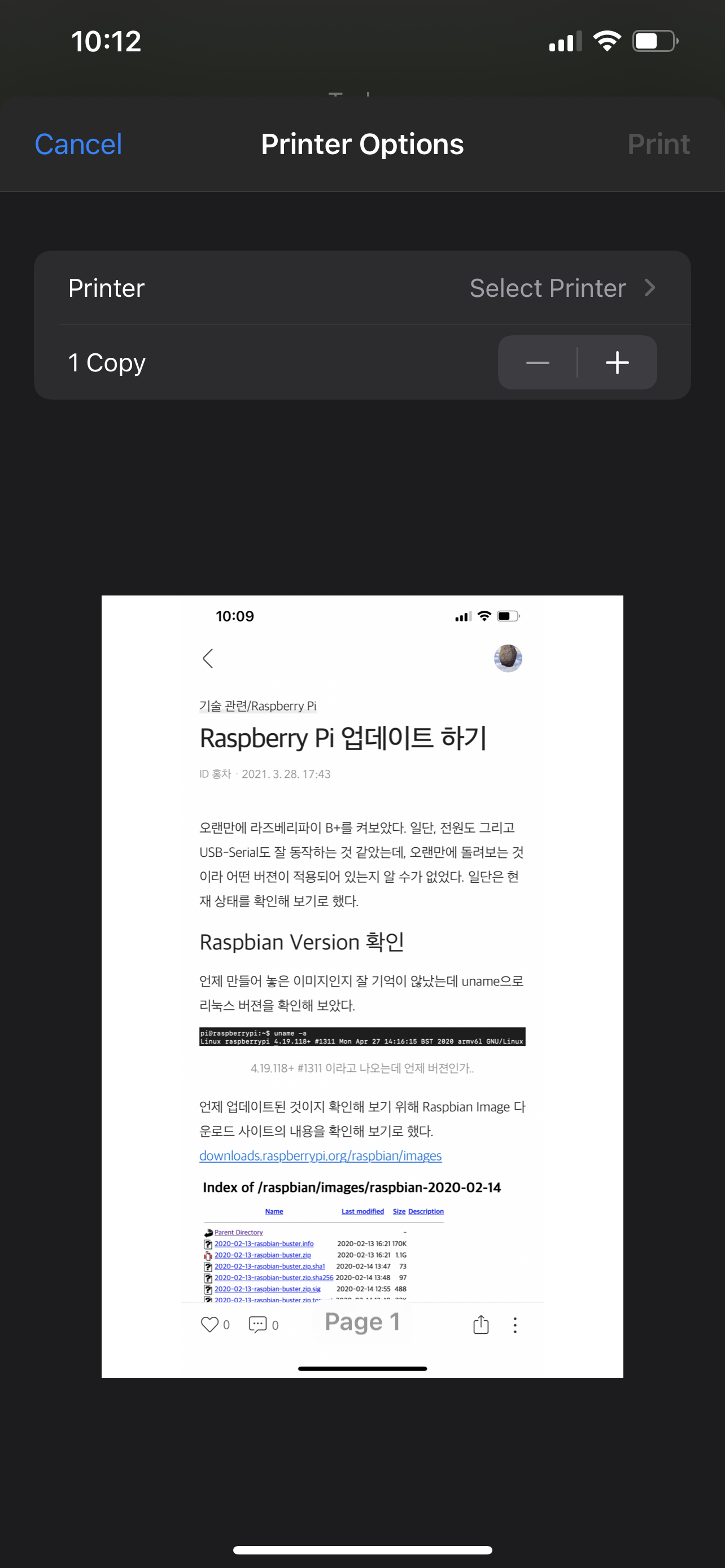
프린터 선택 전 화면 프린터는 네트워크에 연결된 프린터가 조회되는데 raspberrypi에 연결된 MG2400 계열 프린터가 확인되고 있다.
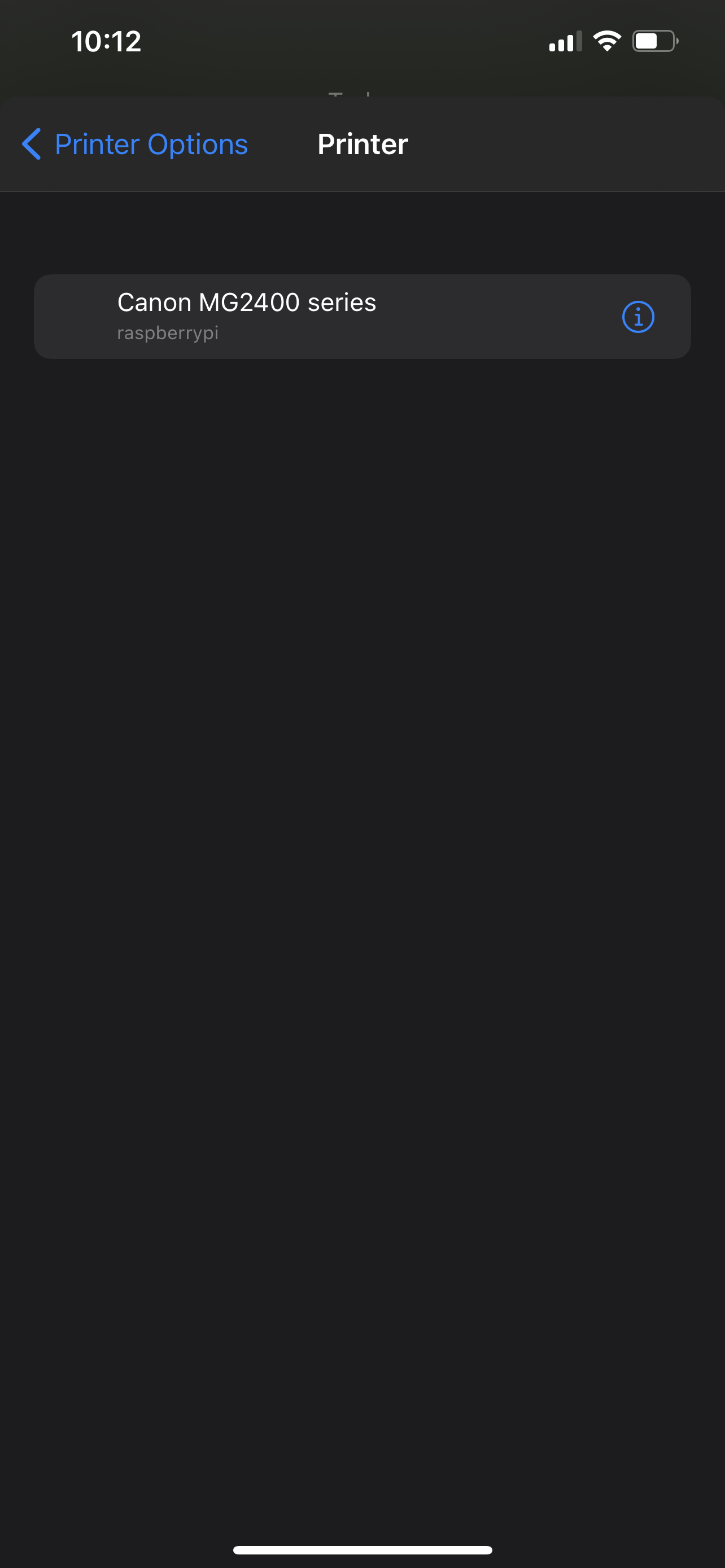
네트워크 프린터 조회 흑백으로 인쇄 정도 옵션이 추가된 것을 볼 수 있고, 우측 상단의 인쇄[Print] 버튼을 누르면 인쇄가 된다.
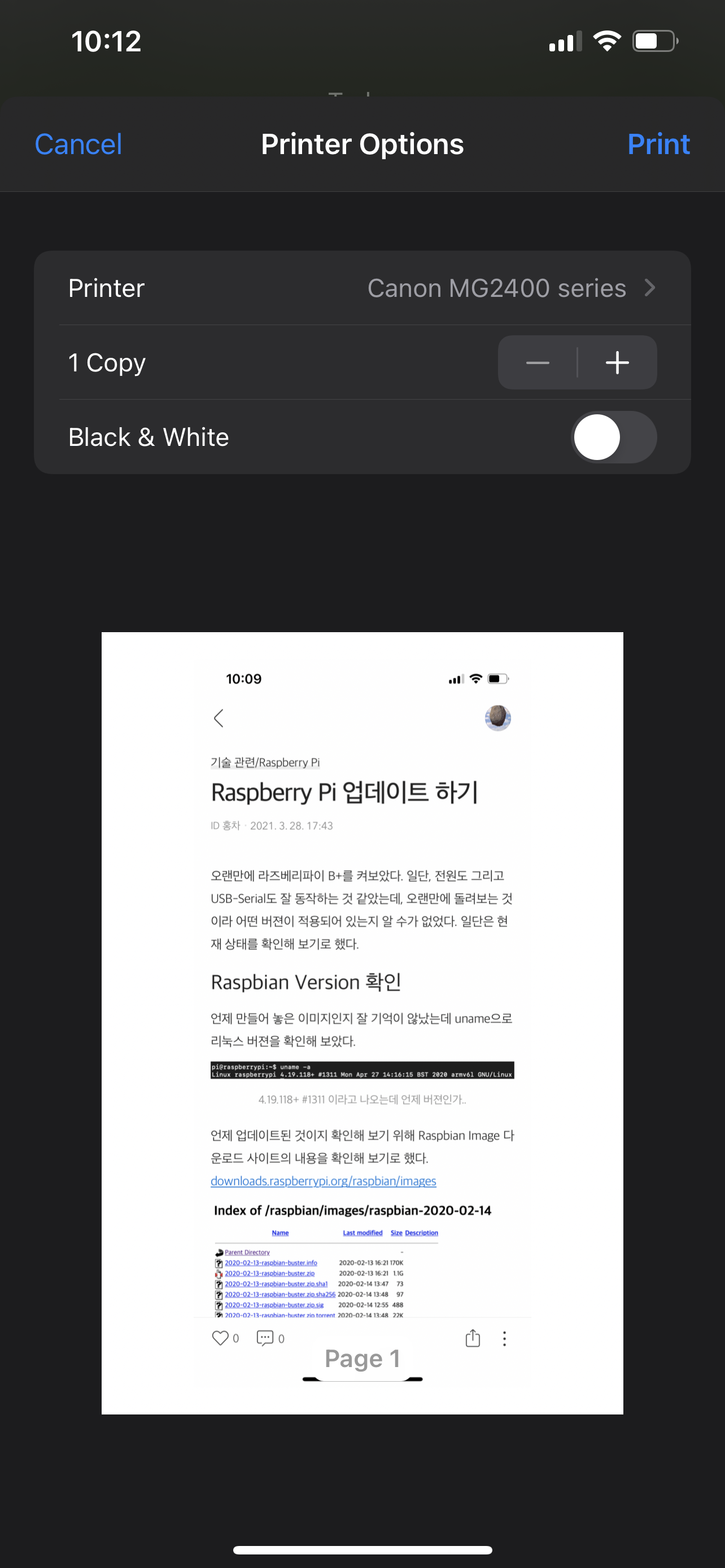
음.. 인쇄가 되긴 했는데 뭔가.. 몹시 작은 크기로 A4용지의 1/4 정도로 나왔다. 나중에 확인한 건데 아이폰 기본 사진 어플에서 인쇄를 하면 무조건 4x6 인치 사진 크기로 인쇄되기 때문에 그렇다고 한다. 다른 어플을 이용하면 전체 용지 크기로 인쇄가 된다고 하니 참고 하기 바란다.
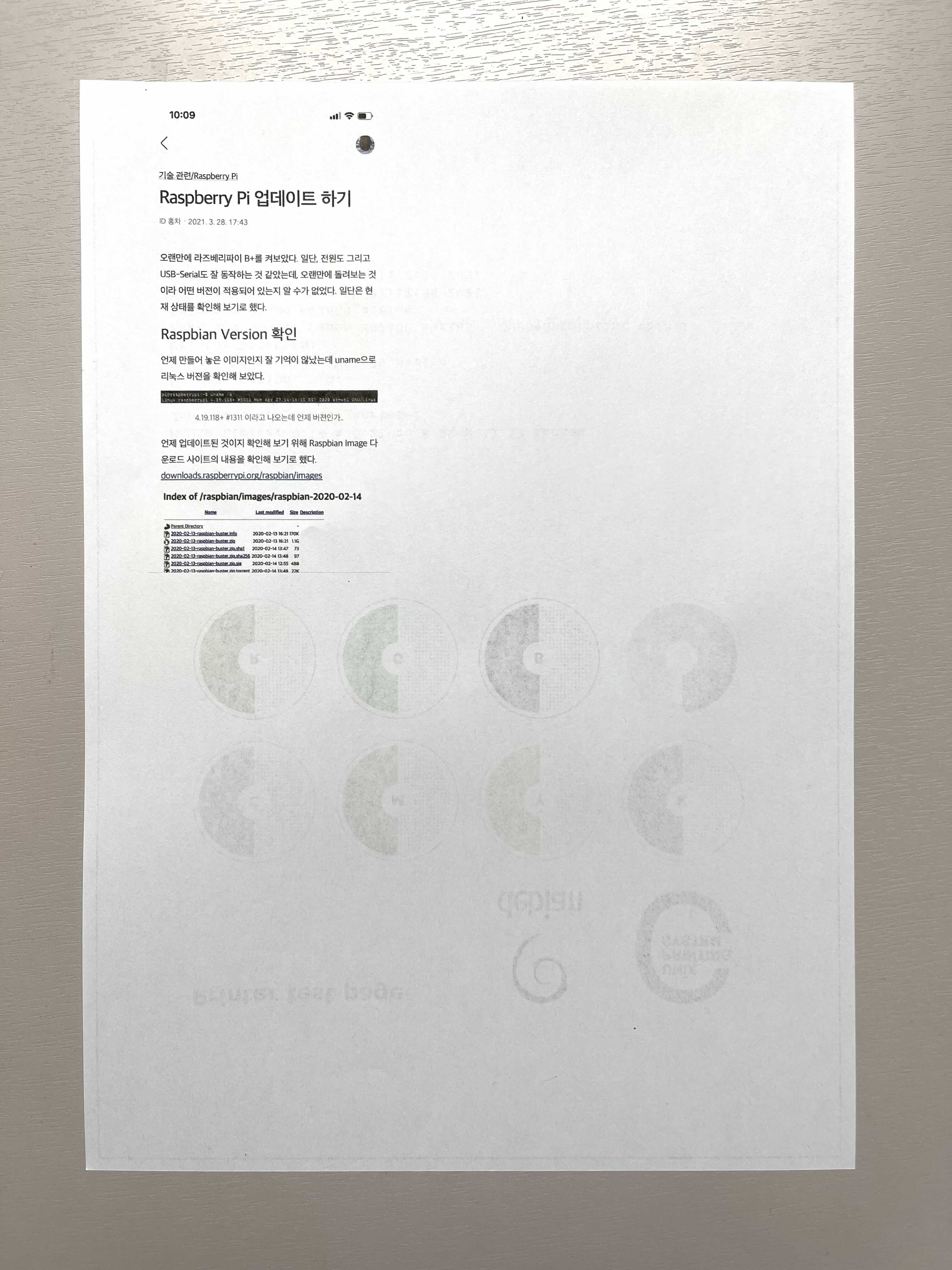
결론
생각보다 바로 바로 동작해서 나름 편리하게 쓸 수 있을 것 같다. 다만, 네트워크 내장 프린터처럼 프린터 전원과 동시에 라즈베리파이도 구동되어야 하는게 좀 불편하긴 하다.
'기술 관련 > Raspberry Pi' 카테고리의 다른 글
PL2303 드라이버 오류 해결이 안된다 (1) 2021.04.04 Raspberry Pi 업데이트 하기 (1) 2021.03.28 IBM IoT Cloud Raspberry Pi Node JS를 이용한 Test (0) 2014.08.27 Raspberry Pi에 Node-JS 설치하기 (2) 2014.08.27 라즈베리 파이 모니터 없이 쓰기 (0) 2014.08.26